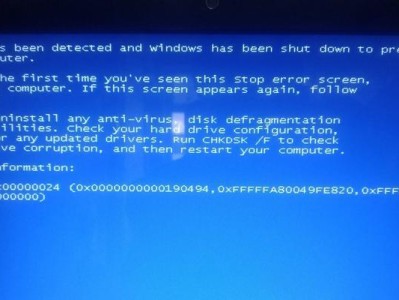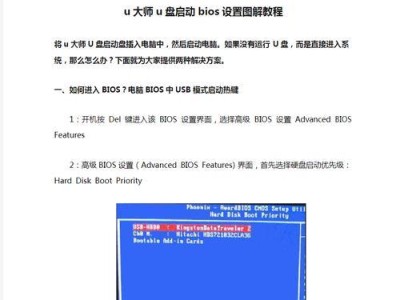随着时间的推移,电脑系统可能会出现各种问题,例如慢、崩溃、病毒感染等。在这些情况下,重新安装操作系统是解决问题的常见方法之一。而使用U盘重新安装操作系统则变得越来越流行和方便。本文将详细介绍如何使用U盘重新装电脑系统的步骤和注意事项。
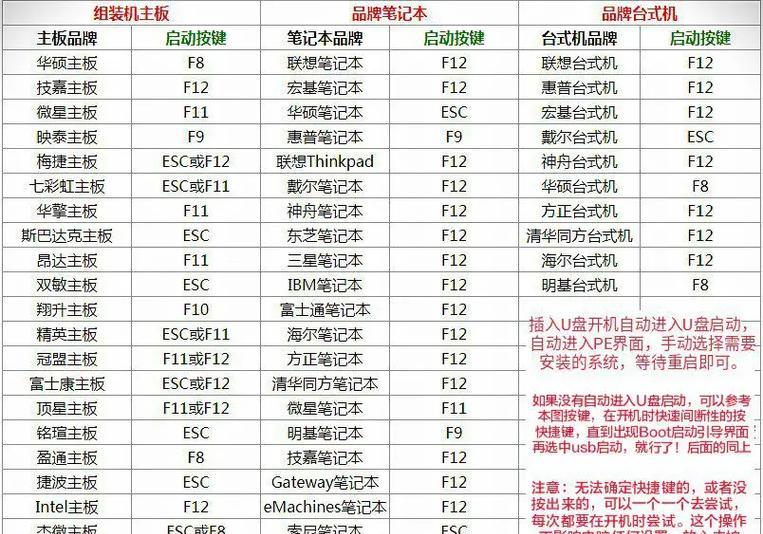
1.准备一台可用的电脑和一个空白的U盘
在开始之前,确保你有一台可用的电脑和一个空白的U盘。这台电脑将用于制作U盘启动盘,而U盘将用于重新装电脑系统。

2.下载并安装一个可靠的U盘启动制作工具
在制作U盘启动盘之前,需要下载并安装一个可靠的U盘启动制作工具。这些工具通常可以在官方网站或其他可信的软件下载网站找到。
3.插入U盘并打开U盘启动制作工具
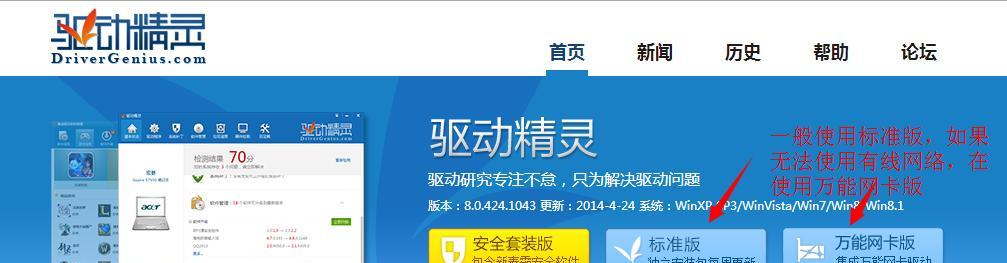
将U盘插入电脑的USB接口,并打开之前安装的U盘启动制作工具。通常,这些工具具有用户友好的界面,使得制作启动盘变得非常简单。
4.选择操作系统镜像文件
在U盘启动制作工具中,你将需要选择一个操作系统镜像文件。这个镜像文件可以是官方下载的Windows系统镜像或其他可信来源的操作系统镜像。
5.格式化U盘并开始制作启动盘
在选择了操作系统镜像文件后,你需要格式化U盘。注意,这将删除U盘上的所有数据,请提前备份重要文件。点击开始制作启动盘按钮,工具将开始制作U盘启动盘。
6.设置电脑的启动方式
在制作完成后,你需要在需要重新安装系统的电脑上设置启动方式。通常,通过按下特定的键进入电脑的BIOS设置界面,你可以选择从U盘启动。
7.插入U盘并重新启动电脑
将制作好的U盘插入需要重新安装系统的电脑,并重新启动电脑。确保选择从U盘启动,并等待系统加载。
8.开始安装操作系统
一旦系统加载完成,你将看到重新安装系统的选项。按照屏幕上的指示,选择合适的选项开始安装操作系统。
9.接受许可协议和选择安装方式
在安装过程中,你将被要求接受许可协议并选择操作系统的安装方式,例如新安装或升级。根据你的需求进行选择,并继续安装。
10.选择安装分区和格式化磁盘
接下来,你需要选择安装的分区和是否需要格式化磁盘。如果你想清空磁盘并重新安装系统,请选择格式化磁盘。
11.安装系统并等待完成
点击安装按钮后,系统将开始安装。这个过程可能需要一些时间,取决于你的电脑性能和操作系统大小。耐心等待直到安装完成。
12.设置个人偏好和配置
一旦安装完成,系统将要求你设置个人偏好和配置,例如语言、时区和网络设置。根据你的需要进行设置,并继续进行下一步。
13.完成系统安装和更新驱动程序
在个人偏好和配置设置完成后,你将进入桌面环境。现在,你可以开始更新驱动程序和必要的软件,以确保系统的正常运行。
14.备份重要文件并恢复数据
在重新安装系统后,不要忘记备份重要文件,并从之前的备份或其他存储设备中恢复数据。这将确保你不会因重新安装而丢失任何重要的文件或数据。
15.定期更新系统和保持安全
记得定期更新系统并保持安全。操作系统的更新可以修复漏洞和提升性能,而安全软件的使用则可以保护你的电脑免受病毒和恶意软件的侵害。
通过使用U盘重新装电脑系统,你可以轻松解决电脑系统问题并提升系统性能。只需几个简单的步骤,你就能重新安装一个全新的操作系统,使电脑恢复到良好的工作状态。记得备份重要文件,并定期更新系统以保持安全。无论是系统崩溃还是想要清空电脑重新开始,U盘重新装电脑系统都是一个可行的解决方案。