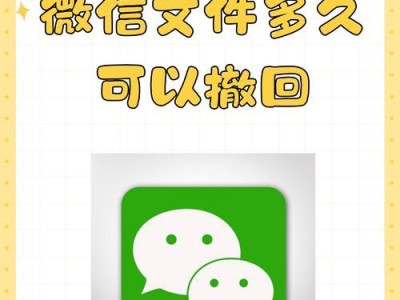随着科技的发展和人们对媒体文件和数据存储需求的增加,许多用户面临着存储空间不足的问题。华硕U4000作为一款轻薄便携的笔记本电脑,其存储空间相对有限。本文将为大家介绍如何通过加装硬盘来扩展U4000的存储空间,让你的U4000存储无限可能。

一:准备工作-硬件选择与购买
在进行U4000加硬盘的操作之前,我们首先需要选择一款适合的硬盘,并进行购买。在选择硬盘时,我们需要考虑容量大小、转速、接口类型等因素。
二:准备工作-工具准备
进行U4000加硬盘操作所需的工具并不复杂,我们只需要准备一字螺丝刀、一台吸尘器和一张防静电垫。

三:了解U4000内部结构
在进行U4000加硬盘操作之前,我们需要先了解U4000的内部结构,这样才能准确地找到加装硬盘的位置。一般来说,U4000的硬盘位于底部。
四:拆卸电池与底盖
在进行U4000加硬盘操作之前,我们需要先拆卸电池和底盖,这样才能进一步操作。关闭电源并拔掉电源适配器,然后将电池从U4000上取下。
五:寻找硬盘位
拆卸底盖后,我们需要寻找U4000内部的硬盘位。通常情况下,硬盘位位于底盖的一侧,可以通过标识或者连接线进行辨认。

六:安装硬盘
找到硬盘位后,我们需要将新硬盘安装到U4000中。将硬盘轻轻插入硬盘槽中,然后用螺丝刀固定好硬盘。
七:连接硬盘与主板
安装好硬盘后,我们需要将其与主板连接。通过连接线将硬盘与主板上的相应接口连接起来,确保连接稳固。
八:安装底盖与电池
连接硬盘与主板后,我们需要重新安装底盖和电池。将底盖放回U4000上,并用螺丝刀固定好。将电池重新插入U4000中。
九:重启电脑与硬件检测
完成硬盘安装后,我们需要重启U4000,并进行硬件检测。启动电脑后,进入BIOS界面,查看硬盘是否被正常识别。
十:格式化新硬盘
若硬盘被正常识别,我们需要对其进行格式化。在操作系统中找到新硬盘,在右键菜单中选择“格式化”,按照提示进行格式化操作。
十一:分区与数据迁移
格式化完成后,我们可以对新硬盘进行分区,并将原有数据迁移到新硬盘上。通过磁盘管理工具进行分区操作,并使用数据迁移工具将数据从原硬盘迁移到新硬盘上。
十二:测试硬盘与系统稳定性
在完成数据迁移后,我们需要进行硬盘测试以及测试整个系统的稳定性。通过一些测试软件对新硬盘进行全面测试,并测试U4000的运行状况。
十三:充分利用新硬盘的存储空间
当我们确保硬盘和系统运行正常后,我们可以充分利用新硬盘的存储空间,存储更多的媒体文件、数据和应用程序,提升使用体验。
十四:注意事项与常见问题解决
在使用过程中,我们还需要注意一些事项,并解决一些可能遇到的常见问题,如硬盘读写速度慢、硬盘不被识别等。
十五:结语-扩容让U4000焕发新生
通过本文所介绍的华硕U4000加硬盘教程,你可以轻松地扩展U4000的存储空间,让你的U4000焕发新生,并满足更多的存储需求。记住,选择适合的硬盘,正确操作,才能使扩容成功。祝你使用愉快!