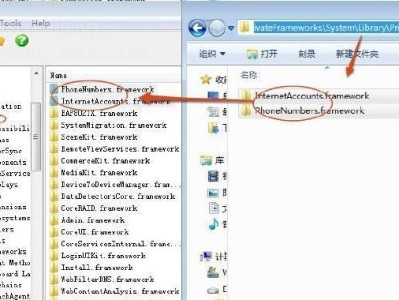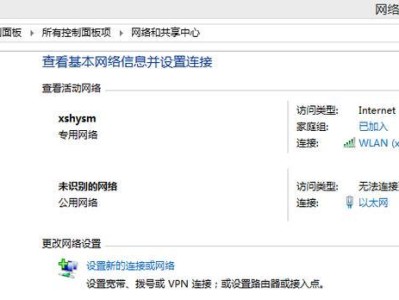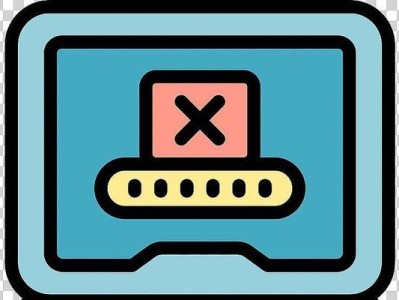随着电脑操作系统的不断升级和更新,很多用户选择使用U盘安装系统,以更方便、快捷地完成系统安装。而微软原版U盘系统则是其中的一种常见选择,本文将为大家详细介绍微软原版U盘系统的安装步骤和注意事项,帮助读者轻松学会使用U盘安装系统。

一:准备工作
在进行U盘系统安装之前,我们需要准备一个容量足够大的U盘、下载相应的微软原版系统镜像文件以及一个可用的电脑。
二:下载微软原版系统镜像
打开微软官方网站或其他可信来源的下载页面,选择合适的系统版本并下载对应的ISO文件,确保文件完整且未经过修改。
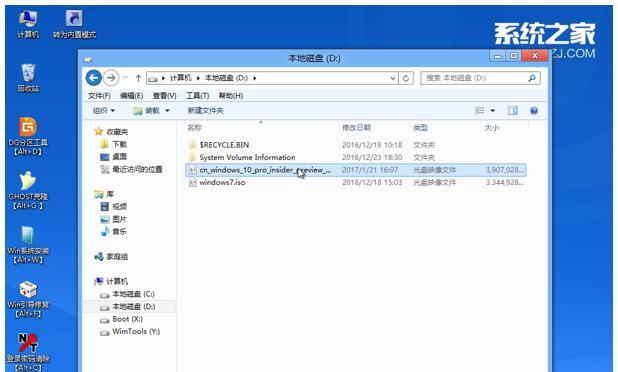
三:制作启动盘
将准备好的U盘插入电脑,使用专业的制作启动盘软件(如Rufus、UltraISO等)将ISO文件写入U盘,并设置U盘为启动盘。
四:进入BIOS设置
重启电脑,在开机界面按下相应的按键(一般是F2、F12、Del键)进入BIOS设置,将U盘设为启动优先项。
五:启动安装界面
保存BIOS设置后,重启电脑,系统将自动从U盘启动,并进入安装界面。
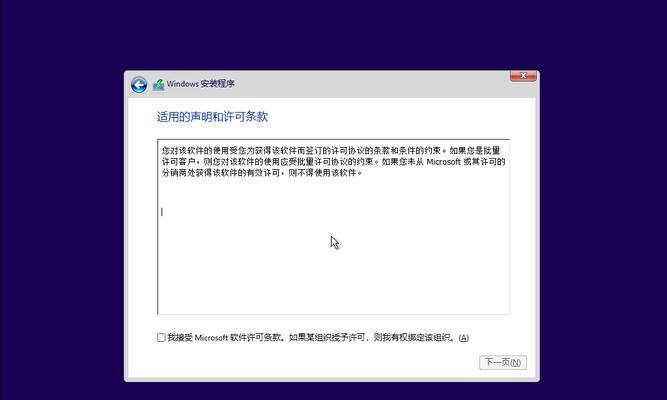
六:选择安装语言和时区
根据个人喜好选择安装语言和时区,点击“下一步”继续。
七:安装类型选择
根据需求选择“自定义安装”或“升级安装”,点击“下一步”继续。
八:分区和格式化
如果是全新安装系统,需要将硬盘进行分区并进行格式化操作。选择“新建”分区,并按照自己的需求进行分配空间。
九:系统文件复制
安装程序将自动复制系统文件到指定的硬盘分区,这个过程可能需要一些时间,请耐心等待。
十:系统设置
安装过程中需要进行一些基本设置,如设置用户名、密码、网络连接等。按照提示进行操作并点击“下一步”。
十一:等待安装完成
系统会自动进行一系列的设置和安装工作,在此过程中请耐心等待,切勿中途断电或强制重启电脑。
十二:安装成功
安装完成后,系统将会提示安装成功,并自动重启电脑。
十三:系统初始化
重启后,系统将进行一些初始化操作,这个过程可能需要一些时间,请耐心等待。
十四:个性化设置
根据个人喜好进行系统个性化设置,如壁纸、桌面图标、音效等。
十五:开始使用
完成所有设置后,您可以开始使用全新安装的微软原版U盘系统了!祝您使用愉快!
通过本文的指导,我们详细介绍了微软原版U盘系统的安装步骤和注意事项,希望能为大家提供一份清晰、简洁的指南,帮助大家轻松学会使用U盘安装系统。在进行系统安装时,请务必谨慎操作,遵循每个步骤,并备份重要文件以免数据丢失。