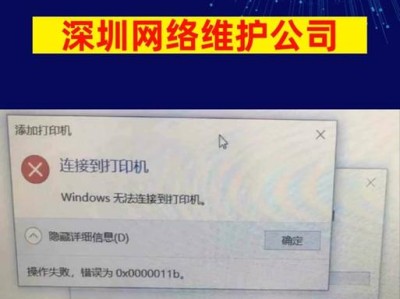在数字化时代,打印机的网络连接已成为现代办公环境中的常见需求。惠普打印机作为一款市场领先的品牌,提供了简单而高效的网络连接功能。本文将详细介绍如何将惠普打印机连接到网络,让您能够方便地从多台设备上进行打印。
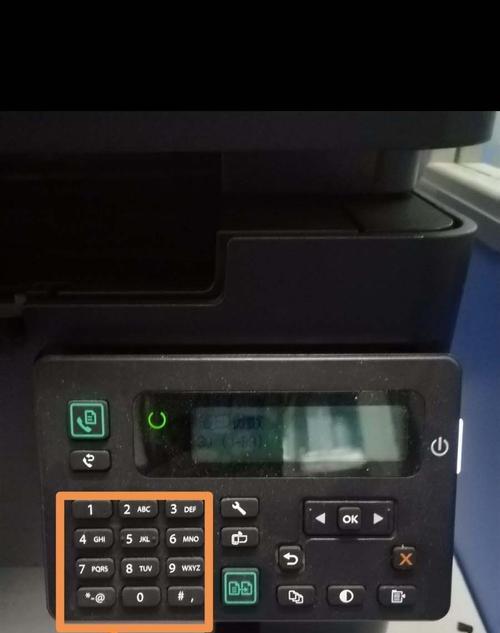
检查网络连接
1.确保您的打印机处于就绪状态,连通电源并处于待机状态。
2.检查您的路由器或无线接入点是否正常工作,并确认无线网络信号稳定。
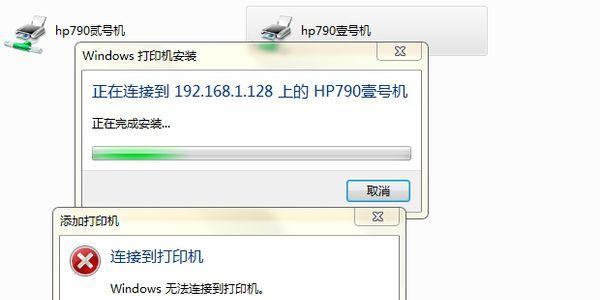
打开打印机设置界面
1.找到并按下打印机控制面板上的设置按钮,进入设置菜单。
2.使用导航按钮浏览菜单,找到“网络设置”或类似选项,按下确认键进入。
选择无线网络连接
1.在“网络设置”菜单中,选择“无线网络设置”选项,并按下确认键。
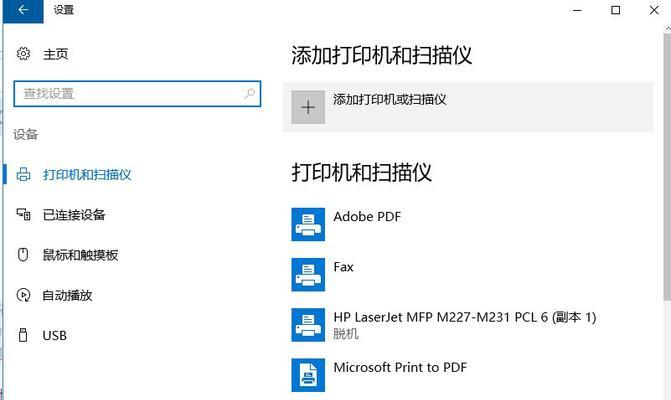
2.扫描附近的无线网络,并选择您想要连接的网络。
输入无线网络密码
1.打印机将显示要求您输入无线网络密码的界面。
2.使用打印机控制面板上的导航按钮,逐个输入无线网络密码中的字符。
3.确认输入完成后,按下确认键。
等待连接确认
1.打印机将自动连接到所选的无线网络。
2.等待片刻,直到打印机显示连接成功或类似信息。
测试打印机连接
1.在电脑或其他设备上打开一个文档或图片,并尝试进行打印。
2.选择已连接的惠普打印机作为打印目标,然后点击打印按钮。
3.如果打印机能正常工作并顺利完成打印任务,则说明连接成功。
连接其他设备
1.如果您还有其他需要连接到打印机的设备,如笔记本电脑或手机等,重复前面的步骤。
2.在每个设备上,找到并选择已连接的惠普打印机,以便进行打印操作。
设置网络打印功能
1.在某些情况下,您可能还需要在计算机或设备的打印设置中添加惠普打印机。
2.打开设备的控制面板或设置菜单,并找到“打印机和扫描仪”或类似选项。
3.在打印机列表中,选择“添加打印机”或“添加设备”,然后按照提示进行操作。
网络打印注意事项
1.确保打印机和设备都连接到同一个无线网络。
2.在打印前,检查打印机是否处于就绪状态,并确保有足够的墨水或纸张。
3.如遇到连接问题,尝试重新启动打印机和路由器,并确保密码输入正确。
解决网络连接问题
1.如果打印机无法连接到无线网络,请检查密码的正确性,并确认无线信号强度。
2.如果问题仍然存在,尝试将打印机重新连接到网络,并确保路由器设置符合惠普打印机的要求。
3.如有需要,可以参考惠普官方网站提供的故障排除指南或联系客户支持。
其他网络连接选项
1.如果您的设备不支持无线连接,可以考虑使用有线网络连接。
2.将打印机通过以太网线连接到路由器或计算机,然后在设备上进行设置。
打印机网络连接的优势
1.打印机网络连接使得多个设备可以同时访问同一台打印机,提高了办公效率。
2.无线连接省去了繁琐的线缆连接,让办公环境更加整洁和便捷。
打印机网络连接的适用场景
1.打印机网络连接适用于办公室、学校、图书馆等需要共享打印资源的场所。
2.家庭环境中,打印机网络连接可以让多个家庭成员方便地进行打印操作。
打印机网络连接的未来发展
1.随着物联网技术的不断发展,打印机网络连接将成为智能家居和智能办公的重要一环。
2.未来,我们可以期待更多智能化的打印机网络连接功能的出现。
通过以上详细的步骤,您可以轻松地将惠普打印机连接到网络,并实现多设备间的便捷打印。网络连接让打印操作更加高效和方便,为您的工作和生活带来更多便利。