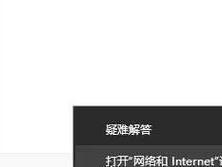在处理大量内容的Word文档中,建立目录是必不可少的。它能帮助读者快速定位所需信息,提高文档的可读性和可导航性。本文将全面介绍如何在Word文档中建立目录,并分享一些实用技巧,使您能轻松掌握这一功能。
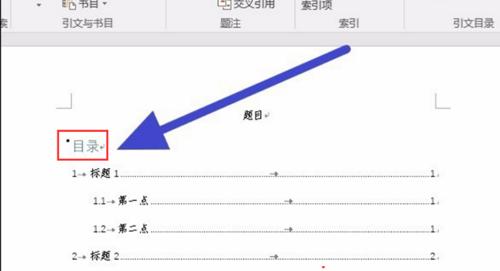
标题和
1.选择合适的文档结构
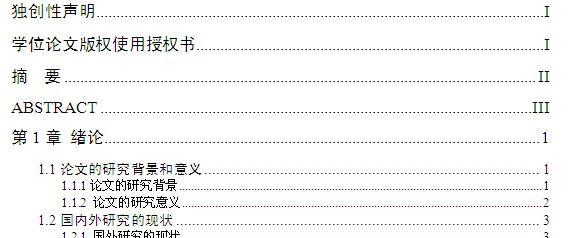
选择适合目录的文档结构是建立目录的第一步。您可以根据文档内容和章节划分,确定目录层级关系和标题样式。
2.标记标题样式
使用Word提供的标题样式,可以方便地标记文档中的标题。通过将不同级别的标题应用不同的样式,为后续建立目录做好准备。
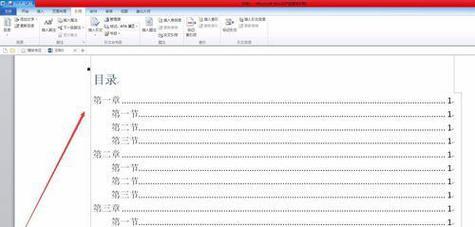
3.插入目录
在Word中,可以通过“引用”选项卡中的“目录”功能插入目录。选择合适的格式和样式,即可自动生成目录。
4.更新目录
当文档内容发生变化时,需要及时更新目录。通过点击目录区域,选择“更新目录”选项,即可更新目录内容。
5.自定义目录样式
Word提供了多种目录样式供选择。您可以根据需要,自定义目录的样式、字体、颜色等属性,以满足个性化的要求。
6.建立多级目录
对于较复杂的文档结构,可以建立多级目录。通过设置标题样式和级别,可以将各级标题正确地显示在目录中。
7.添加书签和超链接
在目录中添加书签和超链接,可以方便读者在文档中快速跳转。您可以将特定位置的书签与目录关联,为读者提供更好的导航体验。
8.使用样式预设
Word提供了一些内置的样式预设,可以帮助您快速创建具有专业外观的目录。通过选择合适的样式预设,您可以大大简化建立目录的过程。
9.手动编辑目录
如果需要对目录进行微调,Word也提供了手动编辑的选项。您可以添加或删除目录项,更改格式或调整层级等。
10.创建多个目录
有些情况下,一个文档需要创建多个目录,例如主要内容目录和附录目录。Word支持同时创建多个目录,并对其进行独立管理。
11.导出和导入目录
为了在其他文档中重复使用目录,您可以将目录导出为独立的文档,并在需要时进行导入。这样可以节省时间并保持目录的一致性。
12.目录的打印设置
在打印文档之前,您可以调整目录的打印设置。可以选择打印全部目录或仅打印特定级别的目录,以满足不同的需求。
13.目录的格式调整
如果您对生成的目录格式不满意,可以通过调整和文字格式设置来改善其外观。调整字号、对齐方式、缩进等可以使目录更加清晰易读。
14.充分利用快捷键
Word提供了许多快捷键,可以帮助您更高效地建立目录。熟悉并灵活运用这些快捷键,将大大提升您的工作效率。
15.调整目录的位置和样式
除了默认的位置和样式,您还可以根据需要,将目录放置在其他位置,并进行相应的样式调整,以满足不同排版要求。
建立目录是Word文档处理的重要环节。通过本文介绍的步骤和技巧,您可以轻松掌握如何建立目录,并将其应用于各种类型的文档中。灵活运用这些方法,将为您的文档创作和浏览带来便利和效率的提升。