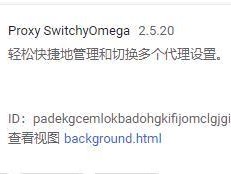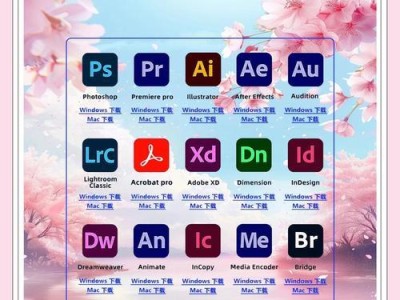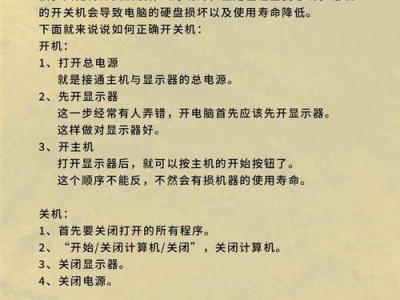作为一款常用的操作系统,Mac提供了多种方式来监测和管理CPU使用率。本文将介绍如何通过命令来查看Mac电脑的CPU使用率,以便及时了解系统性能并进行相应的优化。
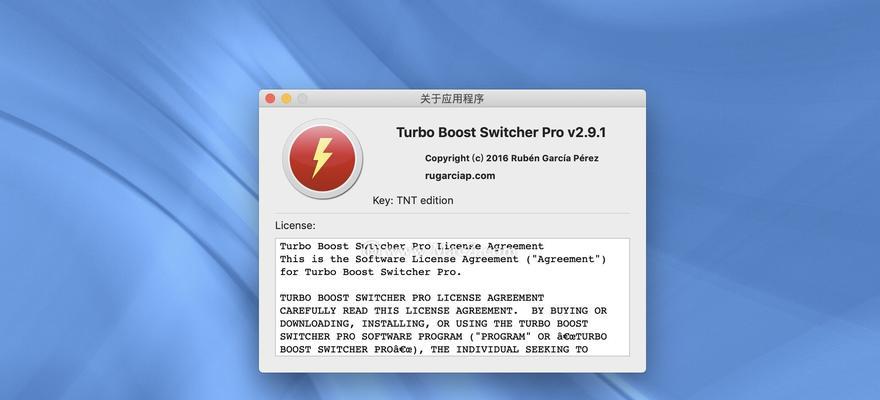
使用top命令查看整体CPU使用情况
通过top命令可以查看整体的CPU使用率以及各个进程的占用情况。在终端中输入"top"命令后,系统会实时显示各个进程的CPU占用率、内存占用率等信息。
通过ps命令查看指定进程的CPU使用率
使用ps命令可以查看特定进程的CPU使用情况。在终端中输入"psaux|grep进程名"命令后,系统会显示与该进程相关的信息,包括其PID、CPU使用率等。
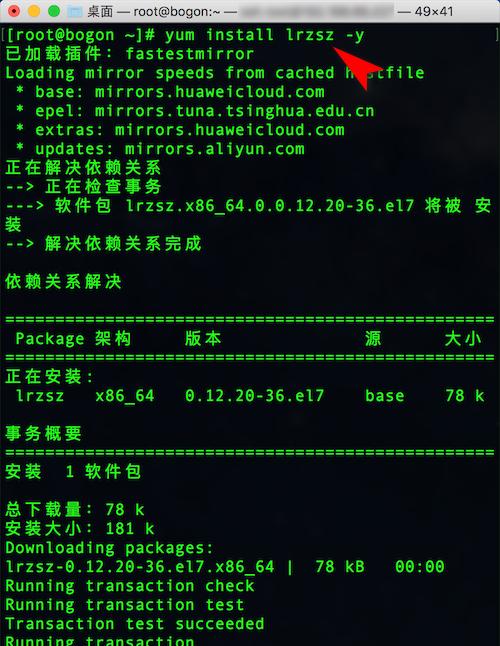
使用ActivityMonitor图形界面工具查看CPU使用率
ActivityMonitor是Mac系统自带的一款监测工具,可以通过图形界面直观地查看CPU使用率。打开Finder,进入Applications文件夹,再进入Utilities文件夹,即可找到ActivityMonitor。
了解平均负载情况
平均负载是指单位时间内系统处于可运行状态和不可中断状态的进程数的平均值。在终端中输入"uptime"命令后,系统会显示当前平均负载情况,包括1分钟、5分钟、15分钟的平均负载。
使用sysctl命令查看CPU信息
sysctl命令可以用来查询和修改内核的运行时配置参数,通过它可以查看CPU的相关信息。在终端中输入"sysctl-nmachdep.cpu.brand_string"命令后,系统会显示CPU的型号和基本信息。
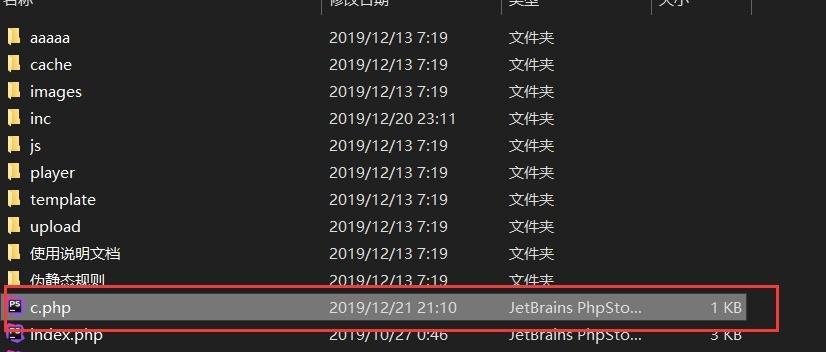
利用top命令了解CPU的物理核心数和逻辑核心数
在终端中输入"top-n1|grep'PhysicalCPU'|awk'{print$NF}'"命令后,系统会显示CPU的物理核心数。同样,可以通过修改命令中的关键字来获取逻辑核心数。
通过iostat命令查看CPU的每个核心使用率
使用iostat命令可以查看每个CPU核心的使用情况。在终端中输入"iostat-w1"命令后,系统会实时显示各个CPU核心的使用率、空闲率以及其他性能指标。
使用htop命令查看更加详细的CPU使用情况
htop是一款基于top命令的增强版,提供了更加详细和友好的界面,可以更方便地查看CPU的使用情况。通过brew命令安装htop后,在终端中输入"htop"命令即可打开。
使用pmset命令查看CPU节能状态
pmset命令可以用来管理系统的节能设置,通过它可以查看CPU的节能状态。在终端中输入"pmset-g"命令后,系统会显示当前CPU的节能状态、电源适配器设置等信息。
通过dtrace命令监测CPU的使用情况
dtrace是Mac系统提供的一款功能强大的跟踪工具,可以用来监测和分析CPU的使用情况。通过编写dtrace脚本,可以实时地获取CPU的相关信息。
利用Instruments工具进行CPU性能分析
Instruments是一款开发者工具,可以用来进行各种性能分析,包括CPU性能分析。通过选择对应的模板,然后进行采样和监测,可以获取详细的CPU使用情况报告。
使用sysdiagnose命令获取系统诊断报告
sysdiagnose是Mac系统提供的一款系统诊断工具,可以生成包含各种系统信息的诊断报告。在终端中输入"sudosysdiagnose"命令后,系统会自动生成诊断报告文件。
安装第三方工具进行CPU性能监测
除了系统自带的工具外,还有很多第三方工具可以用来进行CPU性能监测。例如,iStatMenus、IntelPowerGadget等工具提供了更加详细和直观的CPU使用情况展示。
优化系统以降低CPU使用率
对于高CPU使用率的情况,可以通过优化系统来降低CPU负载。例如,关闭不必要的后台进程、减少程序运行数量、优化代码等方法都可以有效地降低CPU使用率。
通过上述多种方式,我们可以轻松地查看Mac电脑的CPU使用率。及时了解系统的性能情况,有助于我们进行相应的优化和调整,提升系统的稳定性和响应速度。无论是通过命令行还是图形界面工具,都能方便地监测CPU使用率,让我们更好地管理和维护我们的Mac电脑。