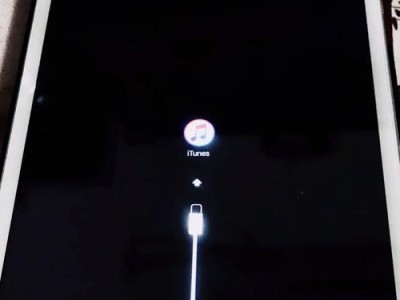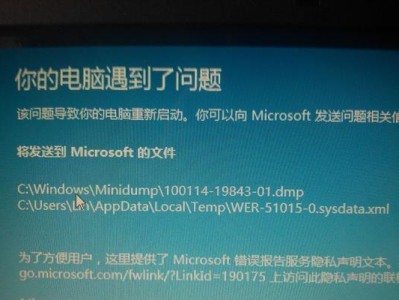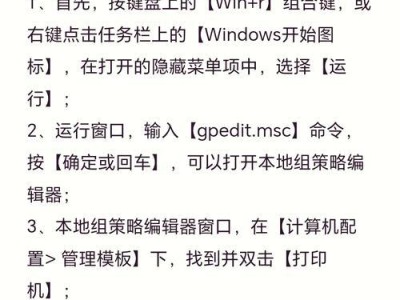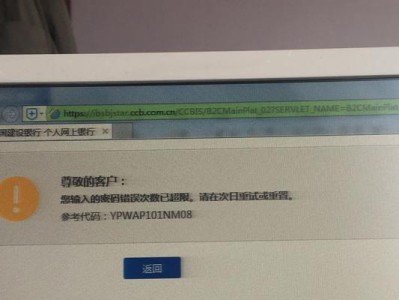任务栏是操作系统中常用的工具栏,其中的图标大小直接影响用户的使用体验。本文将详细介绍如何通过简单的步骤来调整任务栏图标大小,帮助读者更好地定制自己的任务栏。
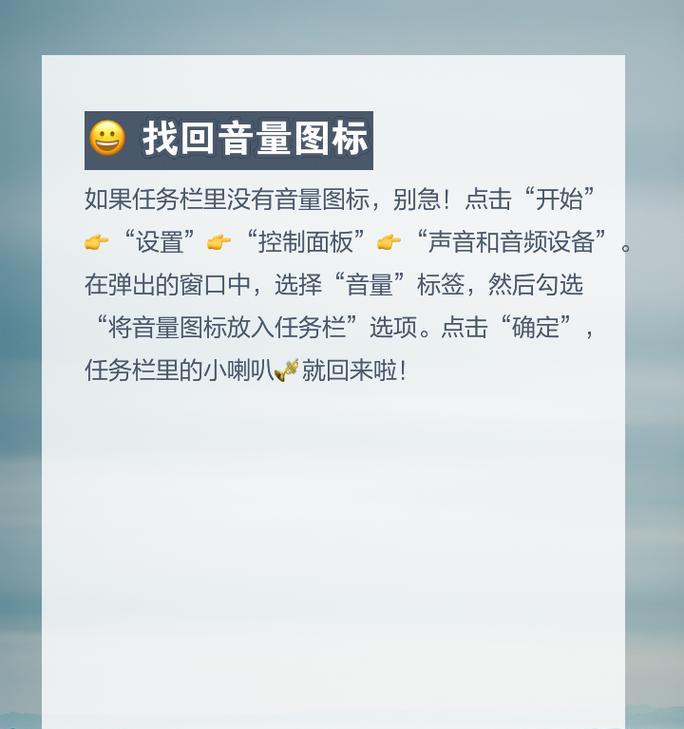
一、打开个性化设置
在开始菜单中,点击“设置”按钮,进入系统设置界面。
二、选择“个性化”
在系统设置界面中,找到并点击“个性化”选项,进入个性化设置页面。
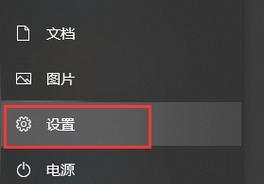
三、点击“任务栏”
在个性化设置页面中,找到并点击左侧菜单栏中的“任务栏”选项。
四、找到“调整任务栏图标大小”的选项
在任务栏设置页面中,向下滚动,找到“调整任务栏图标大小”的选项。
五、选择合适的图标大小
在“调整任务栏图标大小”选项下,点击下拉菜单,并选择合适的图标大小。可以选择“小”、“中”、“大”三个选项。
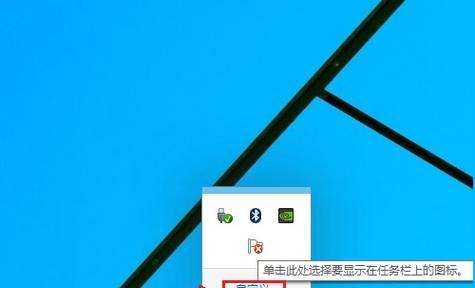
六、应用所做的更改
在选择合适的图标大小后,点击“应用”按钮,以应用所做的更改。
七、调整图标的行为
如果想要进一步调整图标的行为,可以点击“选择何时显示任务栏图标”选项,根据个人喜好来设置图标的显示方式。
八、隐藏或显示系统图标
如果想要隐藏或显示系统图标,可以点击“选择在任务栏上显示哪些图标”选项,然后根据需要勾选或取消勾选相应的图标。
九、重新排列任务栏图标
如果想要重新排列任务栏图标,只需点击鼠标右键,在弹出的菜单中选择“任务栏设置”选项,并根据需要进行调整。
十、自定义任务栏图标
除了调整大小和排列方式外,还可以自定义任务栏图标。只需右键点击所需的图标,选择“固定到任务栏”即可。
十一、启用动态任务栏
如果希望任务栏的图标能够显示动态效果,可以在任务栏设置页面中找到“启用动态任务栏”选项,并将其开启。
十二、调整通知区域图标大小
除了任务栏图标外,通知区域的图标大小也可以进行调整。在任务栏设置页面中,点击“调整通知区域图标大小”选项,并选择合适的大小。
十三、调整日期和时间显示
如果觉得日期和时间显示过大或过小,可以在任务栏设置页面中找到“调整日期和时间显示”选项,并根据个人需求进行调整。
十四、应用更改并重启
在完成所有的调整后,点击“应用”按钮,并根据系统提示重启电脑,以使更改生效。
十五、
通过以上简单的步骤,我们可以轻松地调整任务栏图标大小,并根据个人喜好来定制任务栏。这样能够提升我们的使用体验,使操作系统更符合个人需求。希望本文对读者有所帮助。