注册表是Windows操作系统中非常重要的一个组成部分,它包含了许多配置信息和设置项,用户可以通过注册表编辑器对其进行修改。通常情况下,我们可以通过在“运行”对话框中输入“regedit”来打开注册表编辑器,但有时候我们可能希望使用更便捷的方式来访问它。本文将介绍如何通过命令打开注册表编辑器,使您能够更快速地进行相关设置和修改。
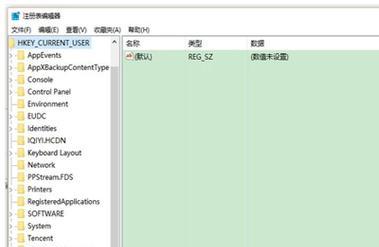
一、使用Win+R组合键打开运行对话框
使用Win+R组合键可以打开运行对话框,而在运行对话框中输入“regedit”命令后按下回车键即可打开注册表编辑器。
二、使用CMD命令行打开注册表编辑器
打开CMD命令行界面后,输入“regedit”命令并按下回车键,即可直接打开注册表编辑器。
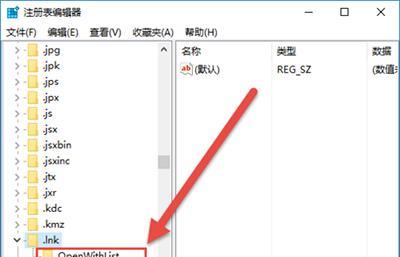
三、创建快捷方式并设置快捷键
在桌面或任意文件夹中点击右键,选择“新建”-“快捷方式”。在“快捷方式”的目标中输入“regedit”命令,并为该快捷方式设置一个快捷键,保存后即可使用该快捷键打开注册表编辑器。
四、使用PowerShell命令打开注册表编辑器
在Windows操作系统中,PowerShell是一个功能强大的命令行工具,我们可以使用以下命令在PowerShell中打开注册表编辑器:
```
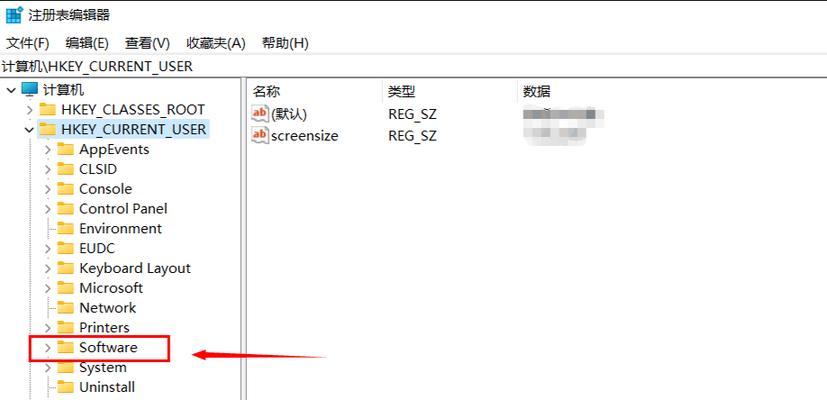
regedit
```
五、将注册表编辑器添加到系统环境变量中
将注册表编辑器的路径添加到系统环境变量中,这样就可以直接在命令行中输入“regedit”命令来打开注册表编辑器。
六、通过启动菜单搜索打开注册表编辑器
在Windows操作系统的启动菜单中有一个搜索功能,我们可以直接在搜索框中输入“注册表编辑器”或“regedit”来找到并打开注册表编辑器。
七、使用批处理脚本打开注册表编辑器
编写一个批处理脚本文件(以.bat为后缀),将以下命令写入文件中,并保存:
```
@echooff
start""regedit.exe
```
双击运行该批处理脚本文件即可打开注册表编辑器。
八、通过快捷方式打开注册表编辑器
我们可以创建一个快捷方式,并将注册表编辑器的路径作为目标,这样双击该快捷方式即可打开注册表编辑器。
九、通过任务管理器打开注册表编辑器
在任务管理器的“文件”菜单中,选择“运行新任务”,在弹出的对话框中输入“regedit”命令并点击“确定”按钮即可打开注册表编辑器。
十、使用系统工具组件打开注册表编辑器
在Windows操作系统的“控制面板”-“管理工具”中,有一个名为“组件服务”的工具组件,我们可以直接在该组件中打开注册表编辑器。
十一、通过开始菜单中的搜索栏打开注册表编辑器
在Windows操作系统的开始菜单中有一个搜索栏,我们可以直接在搜索栏中输入“注册表编辑器”或“regedit”来找到并打开注册表编辑器。
十二、使用Cortana语音助手打开注册表编辑器
在Windows10操作系统中,我们可以通过Cortana语音助手来打开注册表编辑器。只需说出“打开注册表编辑器”或类似的命令,Cortana将帮助您打开注册表编辑器。
十三、通过系统的右键菜单打开注册表编辑器
我们可以通过修改注册表来添加一个自定义的右键菜单项,在这个菜单项中设置为直接打开注册表编辑器。
十四、通过第三方软件打开注册表编辑器
除了以上的方法,还可以使用一些第三方软件来帮助我们快速打开注册表编辑器,这些软件通常提供了更多的自定义选项和快捷方式。
通过命令打开注册表编辑器可以大大提高我们的工作效率,让我们更加方便地进行系统配置和设置的修改。在本文中,我们介绍了15种不同的方法来打开注册表编辑器,您可以根据自己的需求和喜好选择适合自己的方式。希望这些方法能够帮助您更好地利用注册表编辑器,提升Windows操作系统的使用体验。



